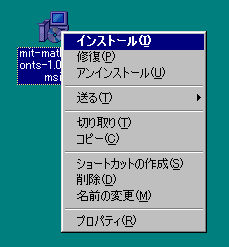
図2.1 MIT MathML Fontsインストーラ
MathMLを表示できるブラウザとして, フリーソフトのMozilla, そして, その後継のFirefoxがあります. MozillaとFirefoxは, ともにhttp://www.mozilla.org/で配布されています. Mozillaは, 公開されたNetscape Communicatorのソースコードをもとに開発が始められました. Firefoxは, Mozillaに比べ, ポップアップ広告の非表示, タブブラウザとしての機能などの点で強化されています.
FireFoxをインストールするには, まず, http://www.mozilla.org/でダウンロードする必要があります. 最新安定板は, 2007年 3月で2.0.0.3です.
FireFoxは, 日本語版のインストーラ,ブラウザがダウンロードでき, 以前のMozillaのインストール(英語版Mozillaしか筆者は知りませんが, 日本語版Mozillaがあったら教えて下さい. また, Mozillaの詳しいインストール方法については, 付録1 Mozillaのインストール解説をご覧下さい)に比べ, いくぶん楽になりました.
ダウンロードしたら, インストーラを起動して, 画面にしたがってインストールしてください.
これで, Mozillaのインストールは完了したわけですが, まだ, MathMLを利用するには十分ではありません. この他に, フォントをインストールする必要があります. 必要なフォントは, Tex's CM FontsとMathematica 4.1 FontsとMT Extraです.
これら3つのフォントは, 従来, 別々にダウンロードする必要がありましたが, 現在, MITが開発したMIT MathML Fontsインストーラを利用することで, 一度にインストールすることができます. このインストーラ(http://web.mit.edu/atticus/www/mathml/mit-mathml-fonts-1.0-fc1.msi)は, MIT IS&T: MathML at MITからダウンロードすることができます. MIT MathML Fonts インストーラは, MSI形式であり, インストールするためにはWindowsインストーラが必要です. Windows 98 SE及びWindows NT 4.0以前のWindowsには, Windowsインストーラは含まれていません(他のプログラムをインストールする際にWindowsインストーラがインストールされることもあります). このため, Microsoft社のWebサイトから, Windowsインストーラをダウンロードする必要があります.
ダウンロードしてきたファイルを適切なフォルダに置き, ポップアップメニューを開き, "インストール(I)"を選ぶ(図2.1)と, インストールが開始されます(図2.2).
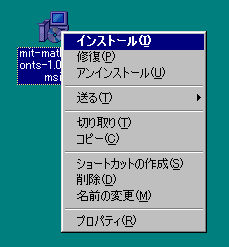
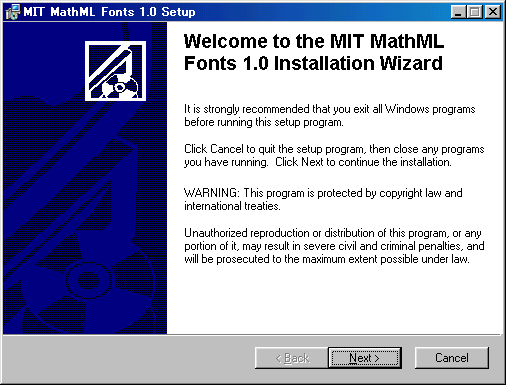
残念ながら, インストーラは, 現在のところ, 英語しか表示されません(付録2 MIT MathML Fonts インストーラの日本語訳にインストーラーの日本語訳を載せておきました). インストールを開始する前に, 他のプログラムが動いている場合は, 全て終了させて下さい. "Next"をクリックするとインストールが開始され, 次の画面(図2.3)に進みます. また, インストーラを終了する場合には, "Cancel"をクリックします.
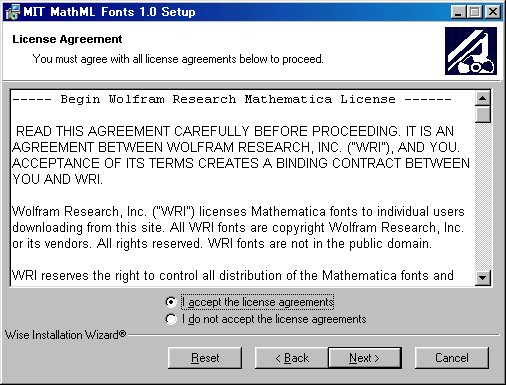
ここでは, ライセンスの内容が表示され, 同意するかが聞かれます. 同意する場合には, "I accept the license agreement"と書かれたチェックボックスを選択し, "Next"をクリックします. すると, 次の画面(図2.4)に進みます. ここで表示されているライセンスの日本語訳を付録3 ライセンスの日本語訳に載せておきました. ただし, これらは法的に有効なものではありません.
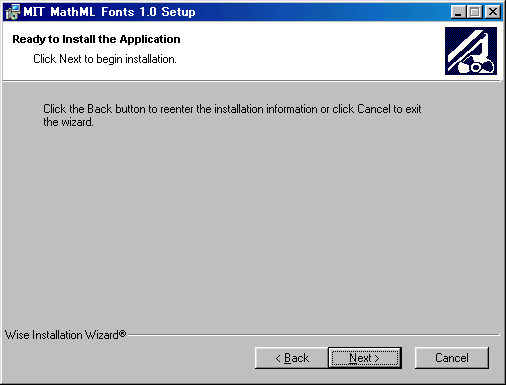
ここで, "Next"をクリックするとインストールが開始され, インストール中の画面(図2.5)が表示されます. その後, インストールが完了すると, 次の画面(図2.6)に進みます.
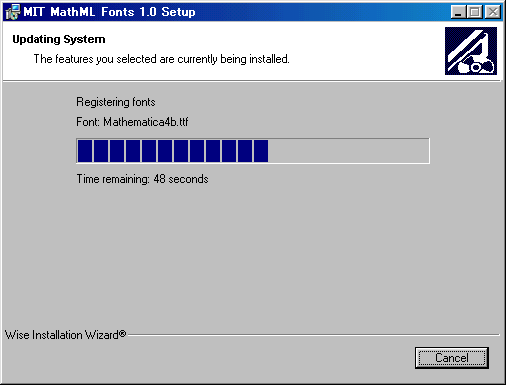
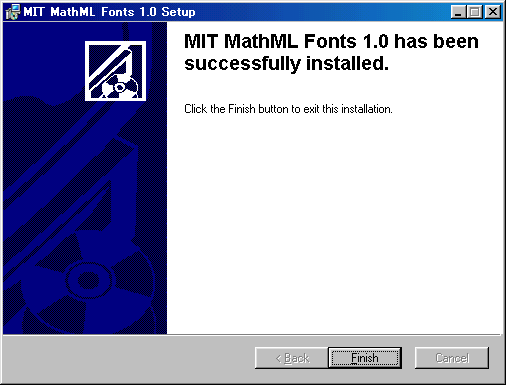
これで, インストールは完了です. "Finish"をクリックして下さい. すると, 図2.7のようなダイアログボックスが表示されます.
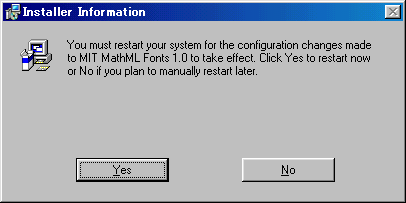
このダイアログボックスは, コンピュータを再起動するように言っています. 今すぐに再起動する場合には, "Yes"をクリックして下さい. すると, コンピュータが自動的に再起動されます. 後で手動で再起動する場合には, "No"をクリックして下さい. この場合, 必ず後で再起動して下さい.
これで, MathMLを利用できる環境が整いました.